Using SIA to install Sitecore 9.3
At Sitecore Symposium 2019 in Orlando, the Sitecore has introduced the much-awaited version 9.3 of its customer experience platform. The earlier versions of the Sitecore series have faced a couple of issues like setting up the Sitecore environment and installing the local environment. But, with the Sitecore Installation Assistant all these problems will be altered as installing and setting up the Sitecore environment became an easy path. In this article, we will talk about the easy Sitecore 9.3 installation process with SIA.
Getting started
You can install Sitecore 9.3 in multiple different ways: using Sitecore Installation Framework (SIF scripts), Azure ARM templates and others. But, for local developers, Sitecore Install Assistant (SIA) is the ideal solution. SIA walks down the user through the entire installation process – from the reviewal system requirements to the installation of prerequisites. Thus, installing Sitecore 9.3 using SIA is an easy and effective method and its step by step module is discussed ahead.
Step 1: Download Sitecore 9.3 installation files
Source: https://tothecore.sk/2019/11/28/installing-sitecore-9-3-using-sitecore-install-assistant-sia/
Developers can download the Sitecore installation package from the Sitecore’s official website. To set up the development environment, the user should use XP single package. That means there’s no need to use the XM scaled package. Up next, you have to download all the essential packages and unzip the packages in the desired manner. You will see all the folder content on your screen.
Step 2: Check prerequisite
Source: https://www.kayee.nl/2019/11/06/installing-sitecore-9-3-with-the-sitecore-install-assistant-sia/
In the Sitecore package, you will find a setup executable. You have to run the setup file in administrative mode and click on the Start. This step will automatically check for the .NET framework. However, if the .NET framework 4.7.2 is already installed on your device, then you can directly use SIA. But, if it’s not pre-installed in your device, then it can be downloaded from here.
The system restart is mandatory after the installation process and to complete the further process. On the other hand, some other important prerequisites including Sitecore Install Framework (SIF) and Windows Server requisites can be automatically installed by SIA in the next step. This installation can be avoided if you have already installed them.
Step 3. Time to Configure Setup
Open the .exe.config file in a text editor. The configuration file setup generally includes SOLR, SQL and other information related to the site. The configuration files detail elaboration is –
- SQL Server name
- SQL Server admin details
- Windows Service name
- Solr root path
- Website Prefix and Suffice, etc.,
Source: https://tothecore.sk/2019/11/28/installing-sitecore-9-3-using-sitecore-install-assistant-sia/
The configuration files can be updated or these settings can be specified at the time of installation. However, if you have SOLR already installed or different versions of SOLR running on your machine, then you have to change the port number and provide other port in the configuration file. In the configuration file, the SQL server settings can be specified. Moreover, the prefix and suffix of the site can be changed.
Step 4. Final Installation Setup
Once your prerequisites are verified, .NET framework 4.7.2 is installed and SIF along with the Windows server is requisites, then the next screen with SOLR configuration information will align up in front of you.
SOLR Installation
From the earlier step, the SOLR port will be already filled in. However, some other details regarding the Windows service name and installation path must be defined here.
- Windows service name and path prefix are going to be the same as the windows service name used in SOLR version 8.1.1.
- The complete path installation process is similar to the SOLR version 8.1.1 installation.
SIA will now install SOLR for you.
Adjust Sitecore Settings
Up next, you need to adjust some of the common Sitecore settings. Such as:
- Site prefix
- Set password to access Sitecore CMS
- Use license file to define the path of Sitecore setup
SQL Server Settings
In the next step, you have to define SQL Server settings including MS SQL server name, admin username, and password. However, when you are installing local SQL, then you have to use predefined settings and just enter your password. But, if you are using any other SQL Server, then you need to provide the accurate server name and admin details.
Configure SOLR
When you are installing SOLR with the setup, then you have to check the configuration values, but no need to check anything else. However, in the case of manual SOLR install, you have to make the required changes in the configuration.
Install SXA
SXA is optional, but we can let SIA install it for us. How easy!
Validate
Before starting the actual installation, you will be asked to check all of the settings and configuration provided by you till now. Here, if you want to change anything, then you can go back and correct it. The installation process details will be validated during the installation process to check the placement of all the requirements.
Now, if your screen shows a message that everything is running smoothly, then you are good to go. Within a couple of minutes, the installation process will complete successfully and you will be able to launch Sitecore 9.3.
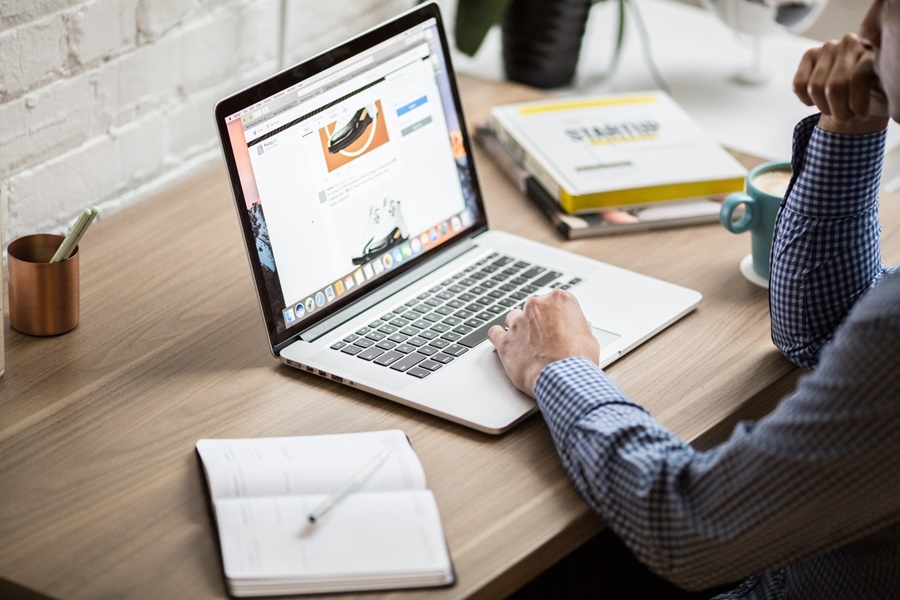
 Source:
Source: